Simplify journaling, daily planning and time tracking with just one Siri Shortcut and iA Writer
📱iPadOnly,✔️Productivity,🖋Journal App,🔗Shortcuts
I like journaling daily. I like planning my next day in the evening. I like tracking how my day is going and what I spend my time on. Yes, I care about all these things and to make sure I do them consistently I prepared a Siri Shortcut (iOS only, sorry!) that helps me do just that! I hope you’ll also find it useful:
One simple Siri Shortcut to rule them all!
When in 2016 I started to finally journal consistently, I prepared a simple workflow that would help me do that. I wanted to be able to journal on both the iPhone and the iPad, by simply answering a few questions in the morning and in the evening. It worked. Later in 2018 I added daily planning to it using apps like Bear and Ulysses. In 2019 I added “intermittent journaling” to it and simplified the process by just using the Bear app and several Siri Shortcuts. In the beginning of this year I updated these shortcuts to iOS13.
Today, I’m simplifying the process even more by using just one Siri Shortcut and only one app: iA Writer. This way I get to use the same app for all of my writing: #NoOffice book, marketing sales letters for Nozbe, blog posts on this blog, articles for iMagazine and everything else. And now journaling, too.
Get my “Journal Writer” Siri Shortcut
Once you install this Shortcut, you’ll be asked to paste your iA Writer Token (you’ll find it in Settings > URL commands > Auth Token - it’s the same token for all your iA Writer apps on all of your devices). You’ll also be asked for the name of the folder in iA Writer’s iCloud for your journaling files. The default value is “Journal”. Duh!
Here’s what my journaling/planning/time tracking shortcut does, step by step:
The Shortcut is fairly easy and I’ve added several comments in it for better understanding, but here’s the full flow:
- Shows me goals. First it shows me my goals for this quarter, this year and my life. I edit them after each quarterly review. Once you’ve installed the Shortcut, make sure to edit it to reflect your goals.
- Asks me which journal I want to fill out. There are four options. The first two are obvious: Morning or Evening. I journal twice a day and on both occasions my journal asks me different questions. The two other options: Morning - just plan day and Evening - just plan day skip the journaling and go straight to day planning (more on that below).
- Morning Journal. In the morning the journal Shortcut is focused on gratitude. It asks me to write what I’m thankful for that happened the day before, which opportunity and also something small. After that, it asks me the focusing question from the book “The ONE Thing” (Amazon or Audible), where it asks what’s the one thing I should do on this day such that everything else is easier or unnecessary. After I’ve answered all the questions, it checks my current location and weather conditions for today and it adds all of that to my main journal file in iA Writer, like: 2020.md
- Evening Journal. In the evening the journal focuses on wrapping up the day. It asks me what was awesome today, which sport I practiced and what I could have done better. After that it always asks the open-ended question of Anything else?. Once answered, it adds the entry to the journal file.
- Planning? Once the journal is written, it asks me if I want to keep going and plan my day.
- Evening planning. I plan my day in the evening, the script checks my calendar for tomorrow and asks me about my up to three most important tasks for the next day. Then it adds them to the journal file as well as creates a new file for tomorrow with tomorrow’s date as the file name.
- Morning planning. This routine adds stuff to the planning file created yesterday (in point 6). It adds my daily checklist (feel free to customize it in your version of the Shortcut) and a list of 30 minute intervals in the day starting from 9am, when I begin my work. Now I’m ready to get on with my day!
Additional tips for my Journaling Shortcut
To quickly open the planning file for the current day, I use this simple Siri Shortcut:
As the day goes, after each half an hour, I mark with “bold” if I spent this time on deep work, meeting or shallow work. If I didn’t do any work, I just leave it be. Optionally I write a note next to the current time interval. Here’s a screenshot from today:
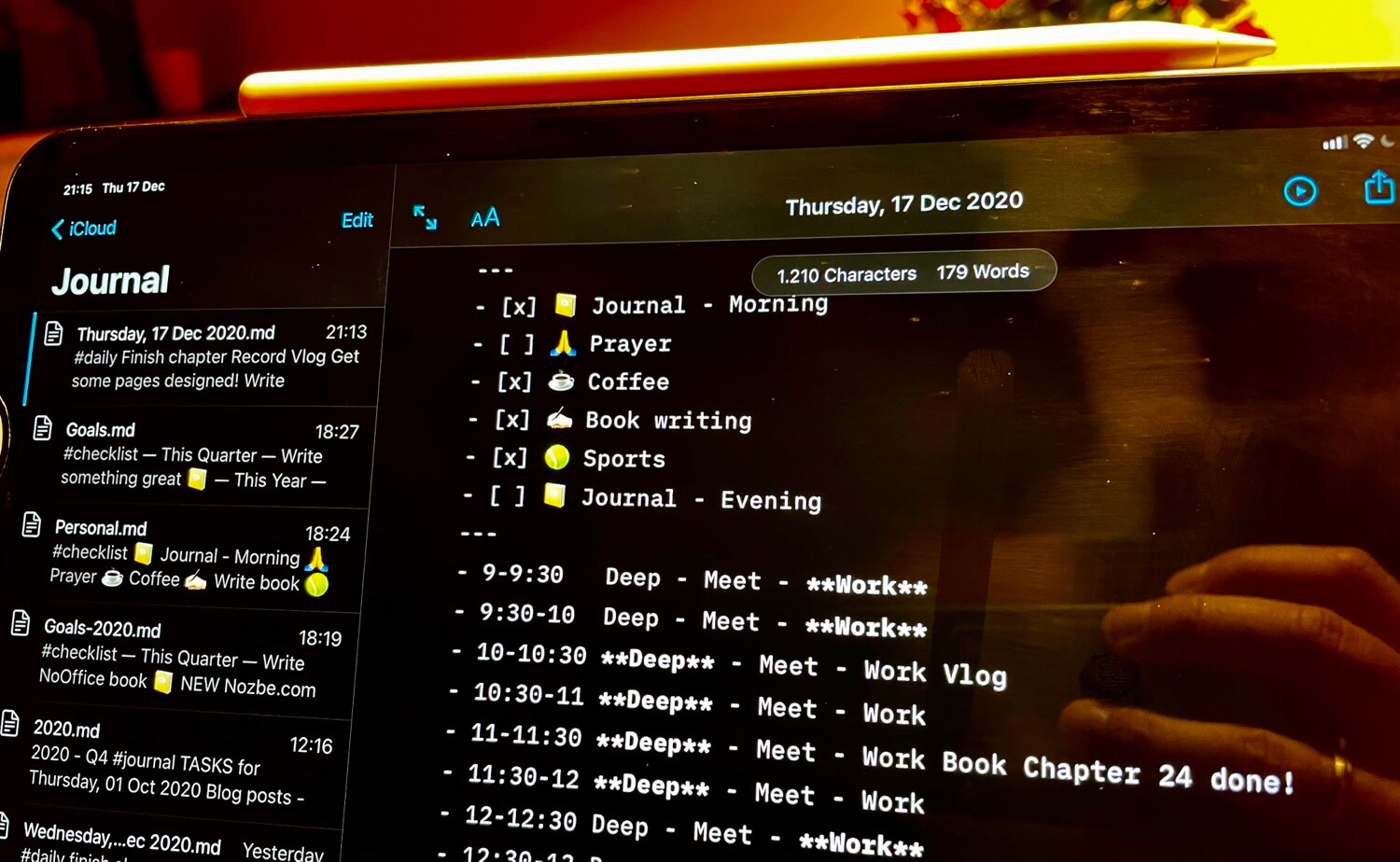
To learn more about why I’m doing that, read my previous blog post on intermittent journaling.
Another thing that you can easily notice on the image above is that the Markdown used in iA Writer lets you create checkboxes:
- [ ] This is a checkboxNo, this is not as robust as Nozbe, but it lets me check off my morning routine easily as the day progresses. The rest of my tasks and projects are of course in Nozbe.
A few side notes:
- As you can see in the Shortcut, I’ve added two options to just plan day in the Morning or Evening. It’s because sometimes the Shortcut just stops after the journaling part and doesn’t let me go ahead and plan. This way I can invoke it again and skip journaling and go to planning directly. Siri Shortcuts is a very powerful piece of software but still very buggy.
- iA Writer is great, but still doesn’t support Siri Shortcuts natively, only through URL Schemes which is OK for this but it has some limitations and required me to do some URL encoding in the Shortcut. I hope they’ll add native support in the future.
- Additional benefit of switching to this Shortcut and iA Writer instead of Bear and Ulysses is that each of these journaling and planning entries is a simple text file which can be edited by any app. The geeky part of me feels more comfortable using plain text files in Markdown rather than closed systems. And the iCloud sync seems pretty reliable these days. Having said that, all of the above apps are great for writing. It’s just my personal preference now.
- I use this Shortcut on both the iPhone and the iPad. I usually write the Evening Journal on the iPad before going to sleep but I very often find myself writing the Morning Journal using the iPhone just after I’ve waken up. Answering journaling questions on the iPhone using the swiping gestures or dictation is pretty neat. And the iCloud sync of journal files has been working for me quite reliably.
Start journaling today and make it a habit for the next year and all the years to come!
I’ve been pretty regularly journaling for the last 5 years. Over this period of time I’ve experimented with several apps and workflows and what you see today is the result of these years of journaling.
Thanks to using built-in iOS Siri Shortcuts and the amazing iA Writer app I have reduced the barrier of entry to journaling and daily planning for myself to the minimum.
You can start today, just:
- Get the “Journal Writer” Shortcut
- Get the iA Writer app for your iPhone, iPad and Mac
- Optionally get the “Open Today” Shortcut
Enjoy journaling on your iPhone and/or iPad!
