New Journaling and Planning Siri Shortcut to help you stay focused and productive!
📱iPadOnly,🖋Journal App,🔗Shortcuts
After 6 years of consistent journaling on my iPad I have a special gift 🎁 for you: an updated, tweaked and polished new Siri Shortcut that will help you journal and plan your day just like me. Thanks to this Shortcut I journal consistently and also experience much more productive days than ever before. To boot, this Siri Shortcut is completely free and you can even tweak it to your liking and it doesn’t require any additional paid app. Just take it and let me know what you think:
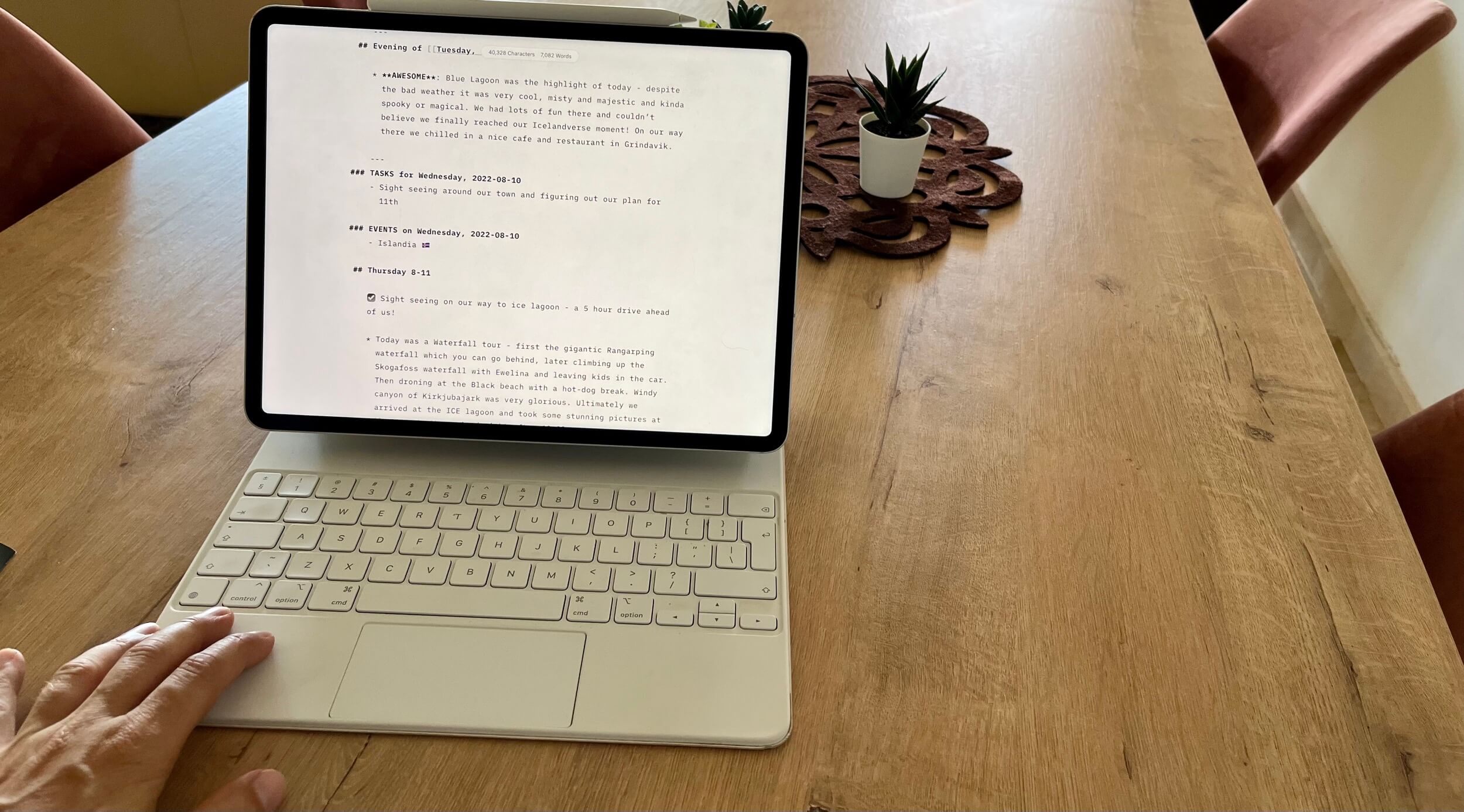
- “Journal and Planning” Siri Shortcut
- How the “Journal and Planning” Siri Shortcut works
- Where are the journal and planning entries saved?
- Your new habits: write daily journal twice - in the morning and evening - and keep updating the “today” file!
- Add both Siri Shortcuts as widgets to access them quickly!
- Enjoy “Journaling and Planning” and have a very productive rest of the year!
- Version history of “Journal and Planning” shortcut
“Journal and Planning” Siri Shortcut
Again, this Shortcut is a result of years of tweaking my journaling and planning routines. There were many shortcuts before it.
Get “Journal and Planning” Shortcut
Alternatively, you can also get this Shortcut in Polish 🇵🇱.
How the “Journal and Planning” Siri Shortcut works
I use this Siri Shortcut twice a day:
- Mornings - when I’m practicing gratitude and preparing my daily planning.
- Evenings - when I review my day and go through the next day’s calendar and plan Most Important Tasks for tomorrow.
Here’s how it all works and how I use it day-to-day:
Step 1. Review your goals the shortcut shows me my goals for this quarter, this year and my life - this year I reconnect with my goals and I’m being reminded of them.
Step 2. Choose a day - the default is today, but sometimes when I’m doing my evening journal past midnight, I need to select the correct day.
Step 3. Choose an entry - I choose either a morning or an evening entry. To me the day starts yesterday. This means that today’s evening entry is actually only half about today and the other half is about preparing tomorrow. This way before I go to sleep I know what’s coming after I wake up and I can start the next day with a plan. Once I’ve chosen the entry the Shortcut walks me through it by asking gratitude questions in the morning and review questions in the evening. After the journal entry it saves the journal in a Markdown compatible text file in the /Shortcuts/ folder in the iCloud drive. Then it proceeds to walking me through the planning phase and saves a new file for the day as well.
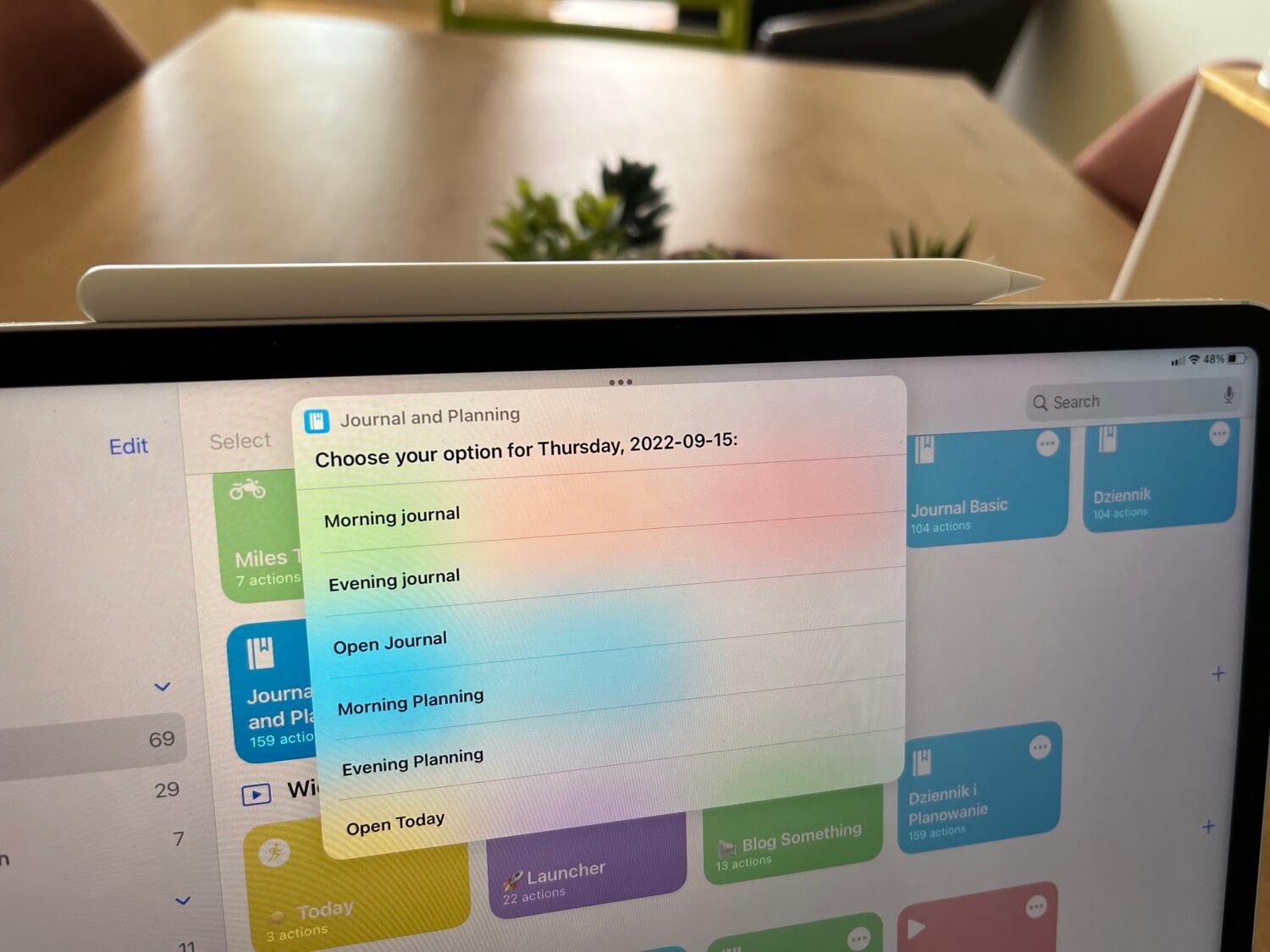
Optional menus - apart from first two options of choosing the journal entry, the Shortcut also has additional options, like:
- Open journal - to open the journal file using the default Markdown-compatible editor on my iPhone, iPad or Mac.
- Morning or Evening planning - if I just want to perform the planning routine without doing the journal entry - it’s an optional menu item, as normally after the journaling part, the Shortcut asks if you want to go ahead and plan your day.
- Open Today - open today’s file in a Markdown editor to update every 30 minute time-slot. This way I keep myself focused and keep updating the file every half an hour. As I access this option very frequently during the day, I’ve prepared a separate handy Siri Shortcut “Open Today” just for that.
Where are the journal and planning entries saved?
The cool thing about my Journal and Planning Siri Shortcut is the fact that it’s based on text files formatted using Markdown and saved in the iCloud Drive. No proprietary format. Each entry can be edited using any app that reads simple text files. The Siri Shortcut has been tested on iPhones, iPads and Macs. Thanks to cross-platform nature of this Shortcut, I can journal on any device I own and it’s being all saved to the same file on the iCloud Drive. This way my journal stays private and is accessible by any cross-platform app.
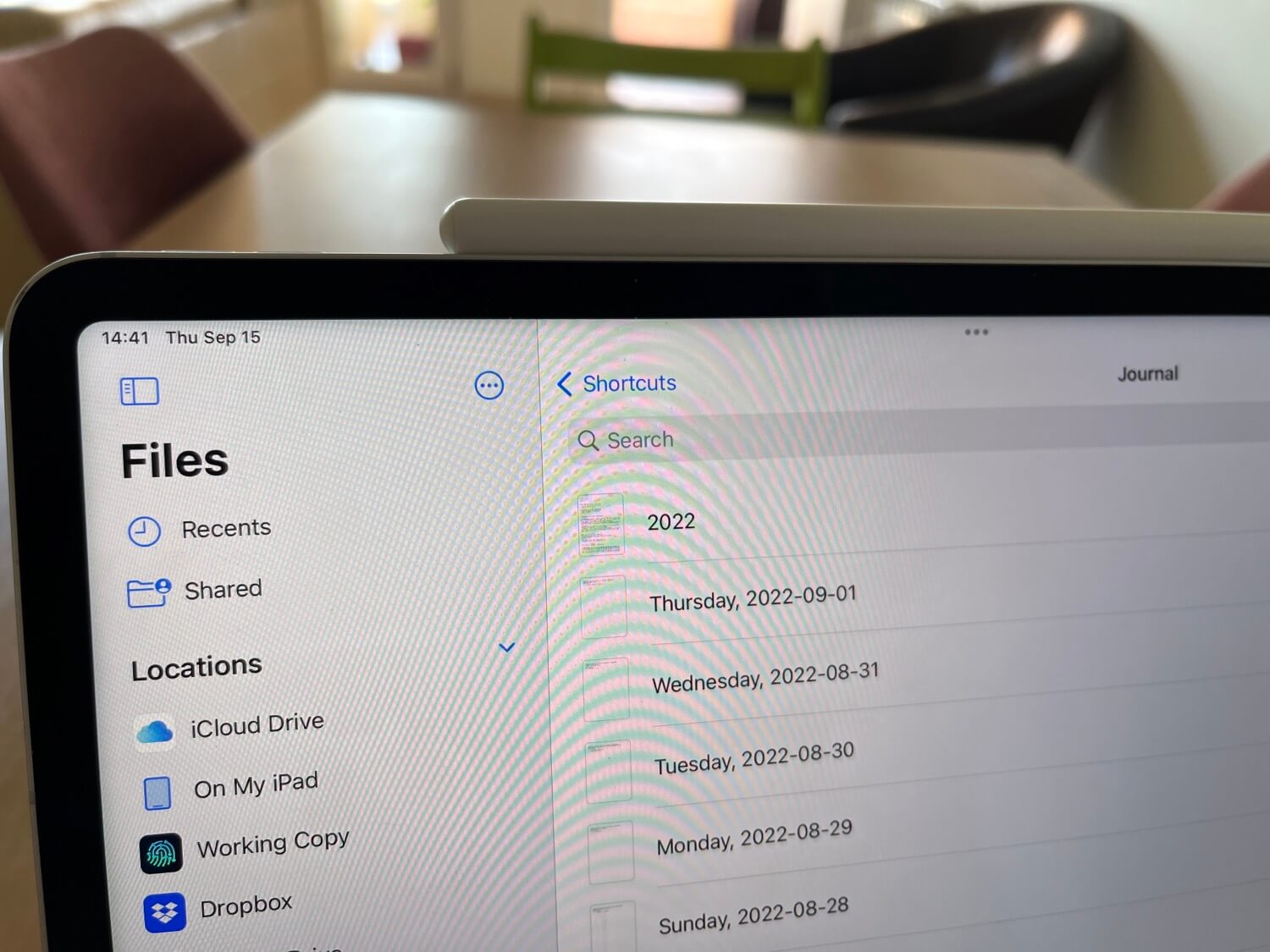
Apps I recommend for editing the journal entries:
- Runestone is a free text editor with great Markdown formatting (with optional premium upgrade).
- iA Writer is a paid-for text editor which I use for basically all of my writing.
The Shortcut is configured in such a way, that it opens the “default app” for Markdown “.md” files editing. However, you can edit the Shortcut to choose a specific app you want to be using with this Shortcut.
Your new habits: write daily journal twice - in the morning and evening - and keep updating the “today” file!
This is basically my daily routine:
- Every evening I review today’s day and plan the next day
- Every morning I wake up, smell the coffee ☕️, and write up the morning journal and start my day.
- Every 30 minutes I open my “today” file using the Open Today Siri Shortcut and select if it was a “deep work ✅” time, “meeting 🤝” time or “shallow work 📊” time. Optionally I write a comment. Here’s how my example Tuesday can look like:
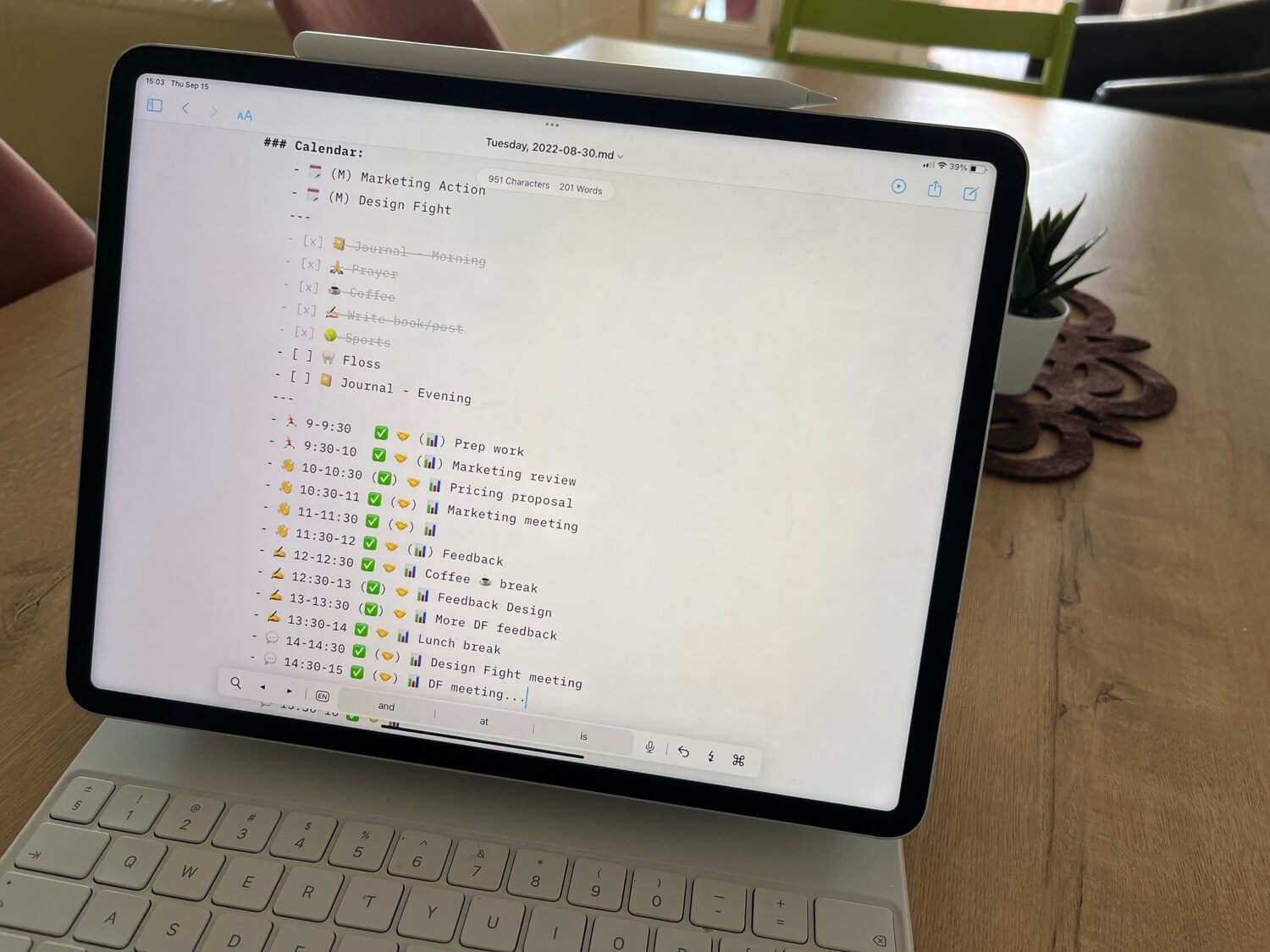
Add both Siri Shortcuts as widgets to access them quickly!
I have both Siri Shortcuts: Journal and Planning and Open Today added to a folder called “widget” in Siri Shortcuts and then I have this folder set up as a widget on both my iPhone and iPad home screens. This way I can access both Shortcuts quickly:
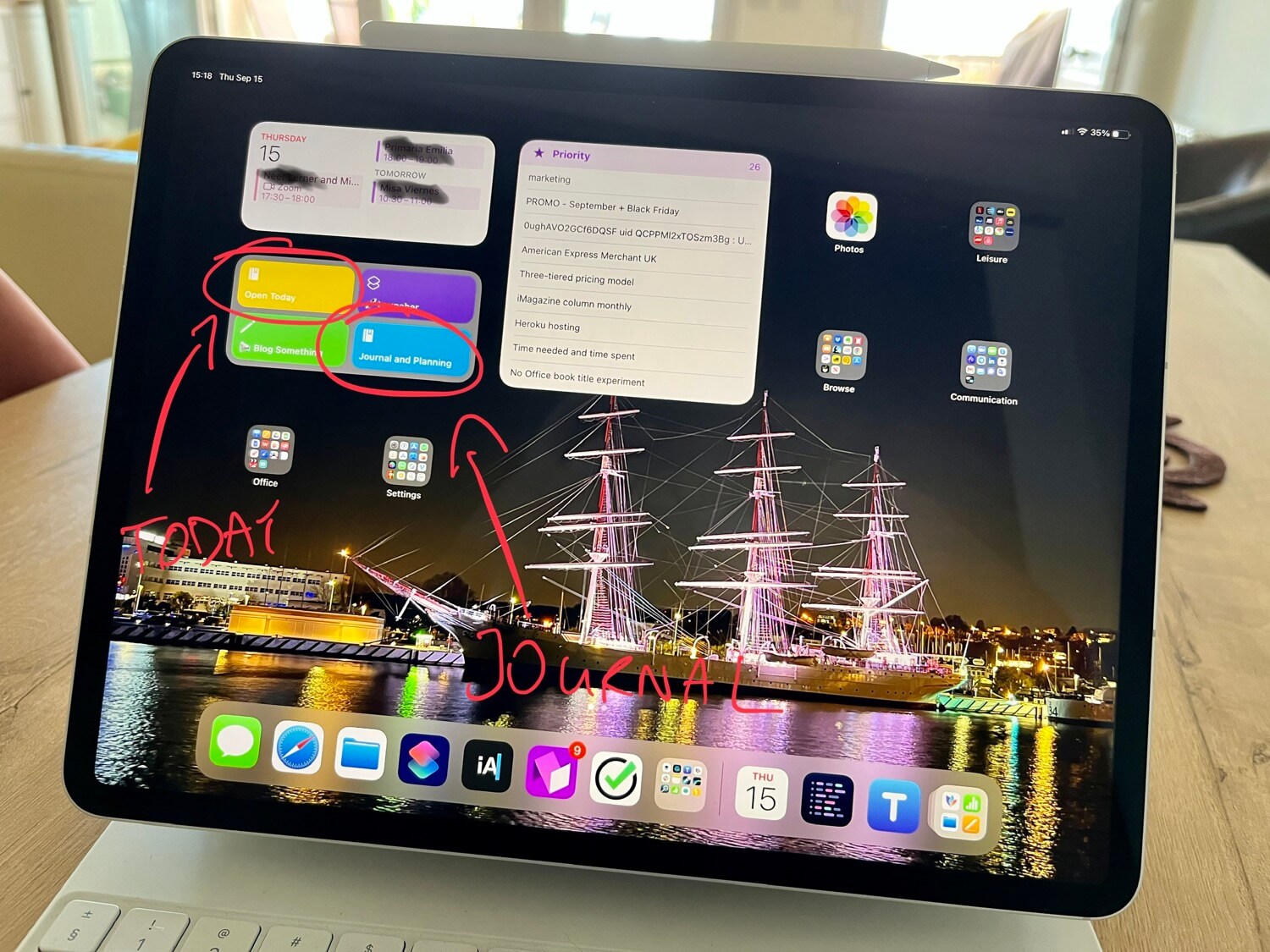
Enjoy “Journaling and Planning” and have a very productive rest of the year!
I hope you’ll like this Siri Shortcut and start journaling yourself. You can start small by just journaling and if you feel you’ve got the habit nailed, you can go the extra step and do your daily planning and every-30-minute journaling to really stay focused, productive and in control!
And if you have any questions, feel free to get in touch!
Good luck!
Version history of “Journal and Planning” shortcut
- 1.1 - 2022, 25 November - small formatting improvement for goals in iOS16
- 1.0 - 2022, 15 September - initial version based on basic journaling