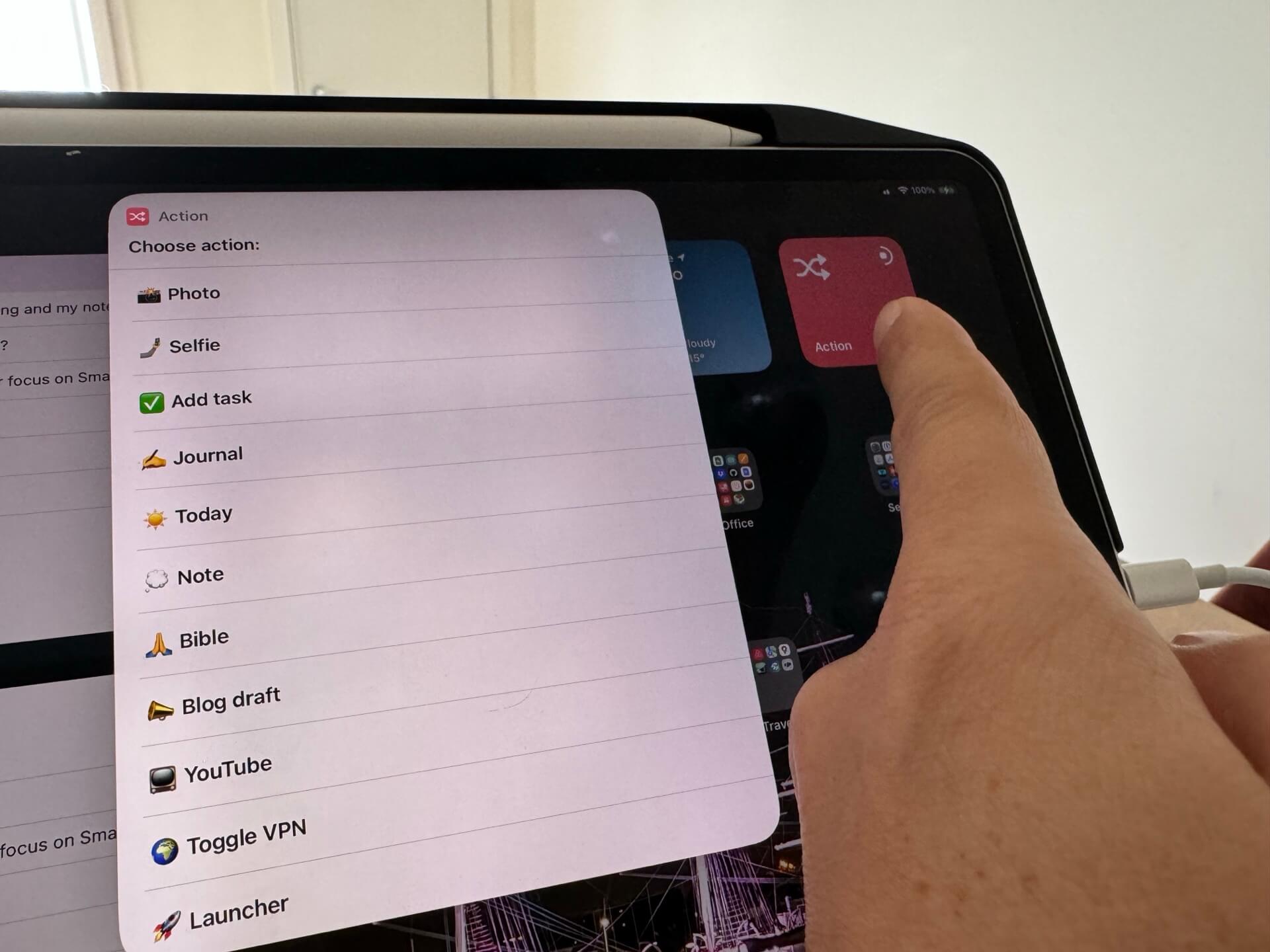Jak maksymalnie wykorzystać przycisk Akcji w iPhone 15 Pro i Apple Watch Ultra?
👨🏼💻iMagazine
Miesiąc temu pisałem, że w moim sprzęcie mobilnym nastąpiła zmiana. Mam nowego iPhone’a 15 Pro i Apple Watch’a Ultra 2. Co łączy oba te sprzęty, to przycisk Akcji, czyli “Action Button”. Jak się okazuje, w obu przypadkach ten przycisk można skonfigurować i dostosować do własnych potrzeb. Jeśli czujesz, że nie wykorzystujesz możliwości tego nowego przycisku, ten felieton jest dla Ciebie. Poniżej pokażę Ci jak dzięki Siri Shortcuts możesz ustawić sobie Twój perfekcyjny przycisk Akcji.
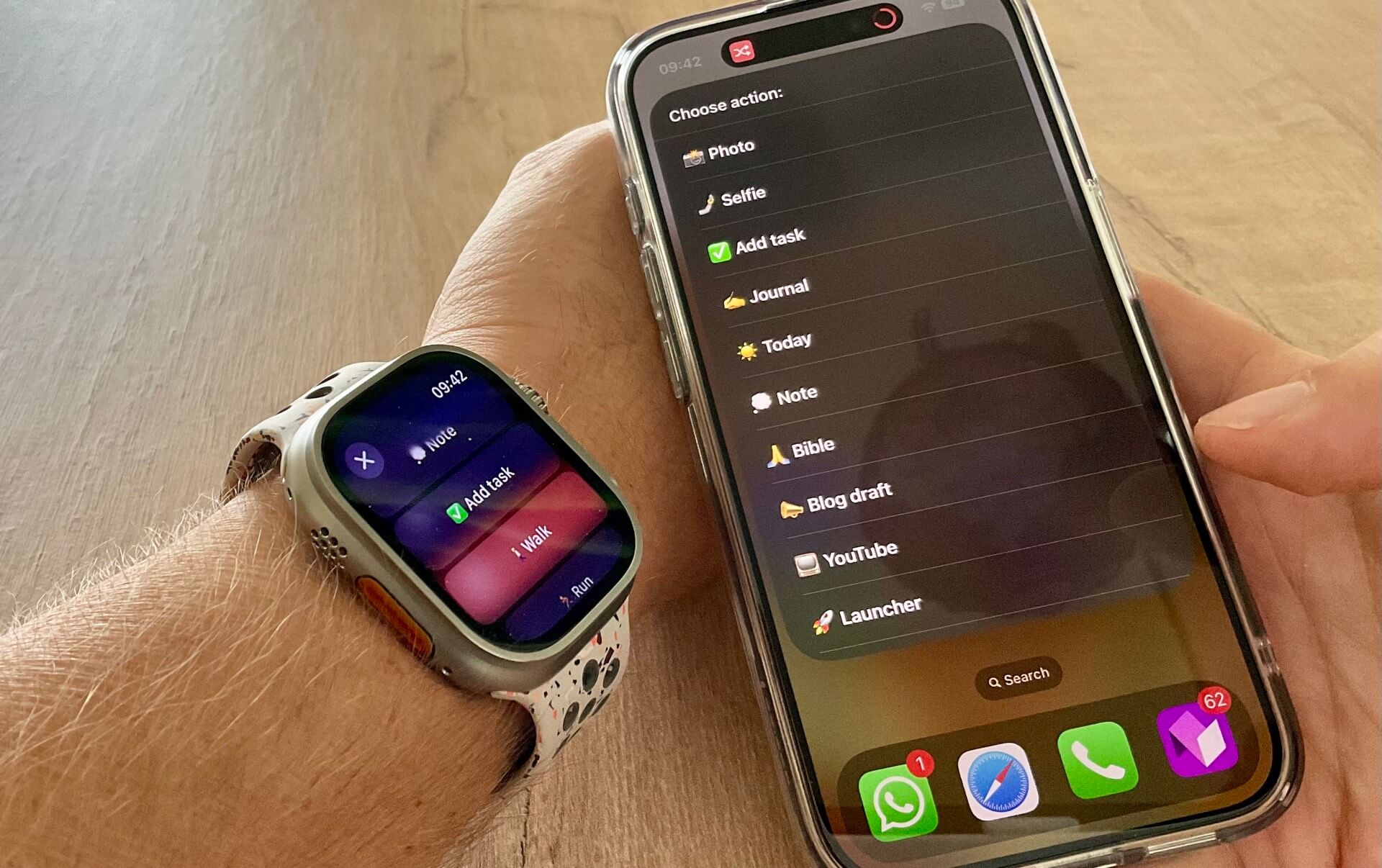
Ten felieton jest z wydania z grudnia 2023 iMagazine
- Przycisk Akcji to game-changer!
- Czy iPhone jest w poziomie czy pionie?
- Menu iPhone’a w pionie - jakie są możliwości?
- Przycisk Akcji na zegarku Ultra
- Dwa przyciski Akcji a jeden Skrót Siri, który je łączy!
- I Ty możesz dostosować przycisk Akcji do Twoich potrzeb!
- P.S. Na iPadzie stworzyłem “wirtualny” przycisk Akcji
Przycisk Akcji to game-changer!
Jak dostałem oba sprzęty to na początku moje ustawienia przycisku Akcji były proste - w telefonie zmieniłem z wyciszania na uruchomienie aparatu. Już się przyzwyczaiłem od lat, że iPhone jest zawsze wyciszony i tylko wibruje, więc zmiana przycisku akcji na aparat była najbardziej naturalna i od razu okazała się świetna. Szczególnie, że telefon odebrałem przy okazji zjazdu Nozbe (1-2 razy w roku nasza firma organizuje zjazdy wszystkich pracowników) więc możliwość szybkiego zrobienia zdjęcia była nie do przecenienia.
Na zegarku ustawiłem sobie start ćwiczenia - Workout - w przycisku akcji. W ten sposób szybko mogę od razu wystartować z treningiem.
I było by OK, ale apetyt rośnie w miarę jedzenia i po kilku dniach zacząłem kombinować jak z tego przycisku akcji wycisnąć znacznie więcej. Bo przecież można pod ten przycisk ustawić jakąś automatyzację Siri Shortcuts - zatem przyjmuję to wyzwanie! Challenge accepted!
Czy iPhone jest w poziomie czy pionie?
Używając przycisku akcji, zauważyłem, że bardzo sobie cenię fakt, że jak obracam iPhone’a do pozycji poziomej do zrobienia zdjęcia, to wciśnięcie przycisku akcji od razu uruchamia mi aparat. Więc to chciałem sobie zostawić.
Z kolei jak trzymam iPhone’a w pionie to niekoniecznie chcę robić zdjęcie. Może chcę uruchomić mój skrót do Dziennika lub Wdzięczności (oba opisałem w poprzednich wydaniach iMagazine). A może chcę szybko dodać zadanie do Nozbe? Albo może chcę szybko napisać wpis na bloga lub wrzucić coś na socjale?
Niestety Siri Shortcuts nie mają akcji do rozpoznawania orientacji telefonu, ale jest darmowa aplikacja “Actions”, która dodaje im taką możliwość.
Więc zrobiłem nowy Skrót Siri, który sprawdza, czy iPhone jest w pozycji poziomej i wtedy uruchamia aparat, a jeśli jest w pozycji pionowej, to uruchamia menu wyboru różnych opcji.
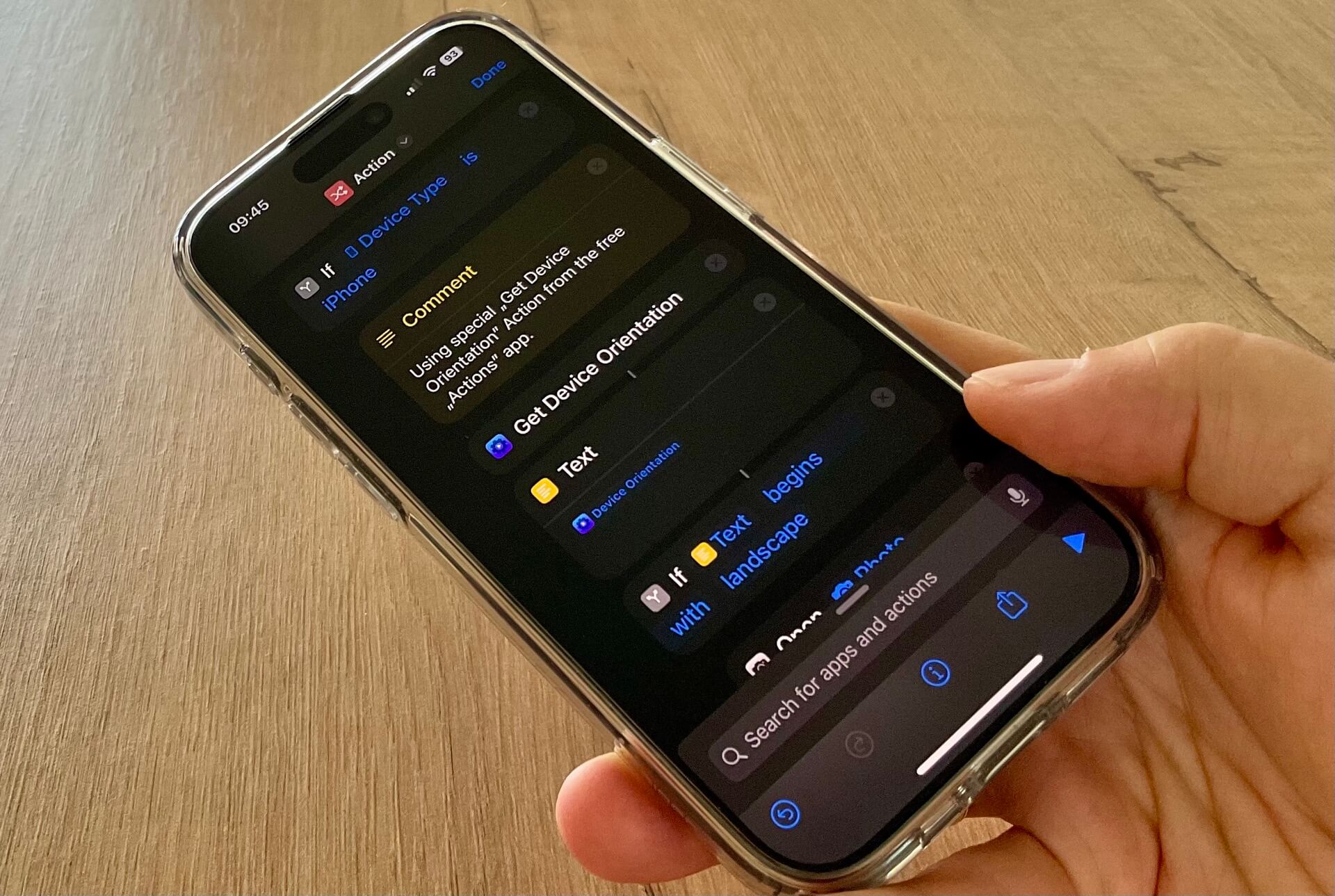
Ważne: Wszystkie aplikacje i wzory Skrótów Siri załączam do tego felietonu na stronie: michael.team/akcja - więc tam wszystko znajdziesz. W tym tekście po prostu tłumaczę jak do tego doszedłem i jakie są jeszcze dodatkowe możliwości. Dlatego po przeczytaniu tego artykułu zachęcam Ciebie do odwiedzenia tej stronki i pobrania aplikacji “Actions” i Skrótu Siri do ustawienia przycisku Akcji na Twoim telefonie!
Menu iPhone’a w pionie - jakie są możliwości?
Moje menu iPhone’a w pionie jest całkiem rozległe. Oto co tam umieściłem:
- Uruchom aparat
- Uruchom aparat w trybie Selfie
- Dodaj zadanie do Nozbe
- Otwórz Dziennik
- Dodaj notatkę na bloga
- Pokaż mi czytanie na dzisiaj z Pisma Św.
- Włącz/wyłącz firmowy VPN
- Uruchom dalsze menu z dodatkowymi elementami
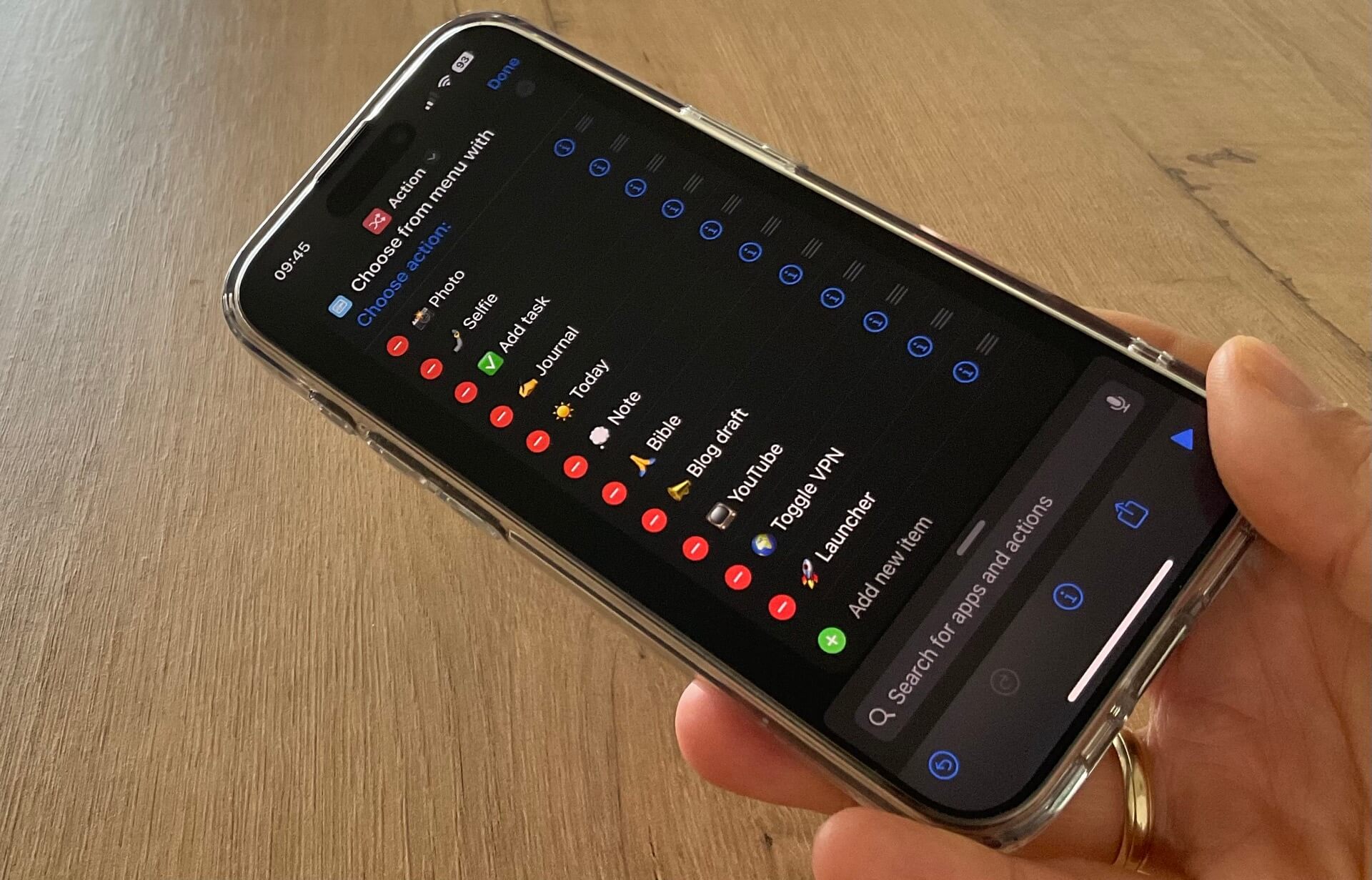
Możliwości jest sporo. Ciągle pierwsze pozycje to uruchomienie aparatu, ale tutaj dodałem możliwość odpalenia selfie, ale potem mam właśnie szybkie dodanie zadania do Nozbe, pisanie Dziennika czy nawet czytanie Pisma Świętego. W firmie używamy własnego VPN i niektóre zasoby są u nas tajne przez poufne, dostępne tylko jak jesteśmy do niego podłączeni, więc dobrze mieć to wszystko pod ręką pod przyciskiem akcji. Ostatnią pozycją jest dodatkowa akcja, która uruchamia jeszcze jedno menu z innymi akcjami z Siri Shortcuts. Jak widzisz, możliwości jest naprawdę sporo!
Przycisk Akcji na zegarku Ultra
Do zegarka też stworzyłem Skrót Siri, bo uruchamianie ćwiczeń nie jest aż tak intuicyjne. Przecież ja ćwiczę triatlon i tenis, czyli tak naprawdę najczęściej uruchamiam te 5 ćwiczeń: spacer, bieg, rower, pływanie na basenie i gra w tenisa. Pozostałe treningi uruchamiam znacznie rzadziej. A pamięć mięśniowa to podstawa, więc chciałem mieć te treningi ustawione w tej samej kolejności za każdym razem jak uruchamiam przycisk akcji.
Oprócz tego użyłem API Nozbe, aby stworzyć Skrót Siri do dodawania zadania do Nozbe nawet jak biegam bez telefonu. Dzięki temu żaden pomysł czy zadanie do zrobienia nie umknie mojej uwadze i mogę je dodać nawet podczas biegu. Wystarczy uruchomi przycisk akcji, wybrać opcję dodania zadania do Nozbe i podyktować je, a ono wyląduje w moich “pojedynczych zadaniach” w Nozbe i będzie na mnie czekać jak skończę trening!
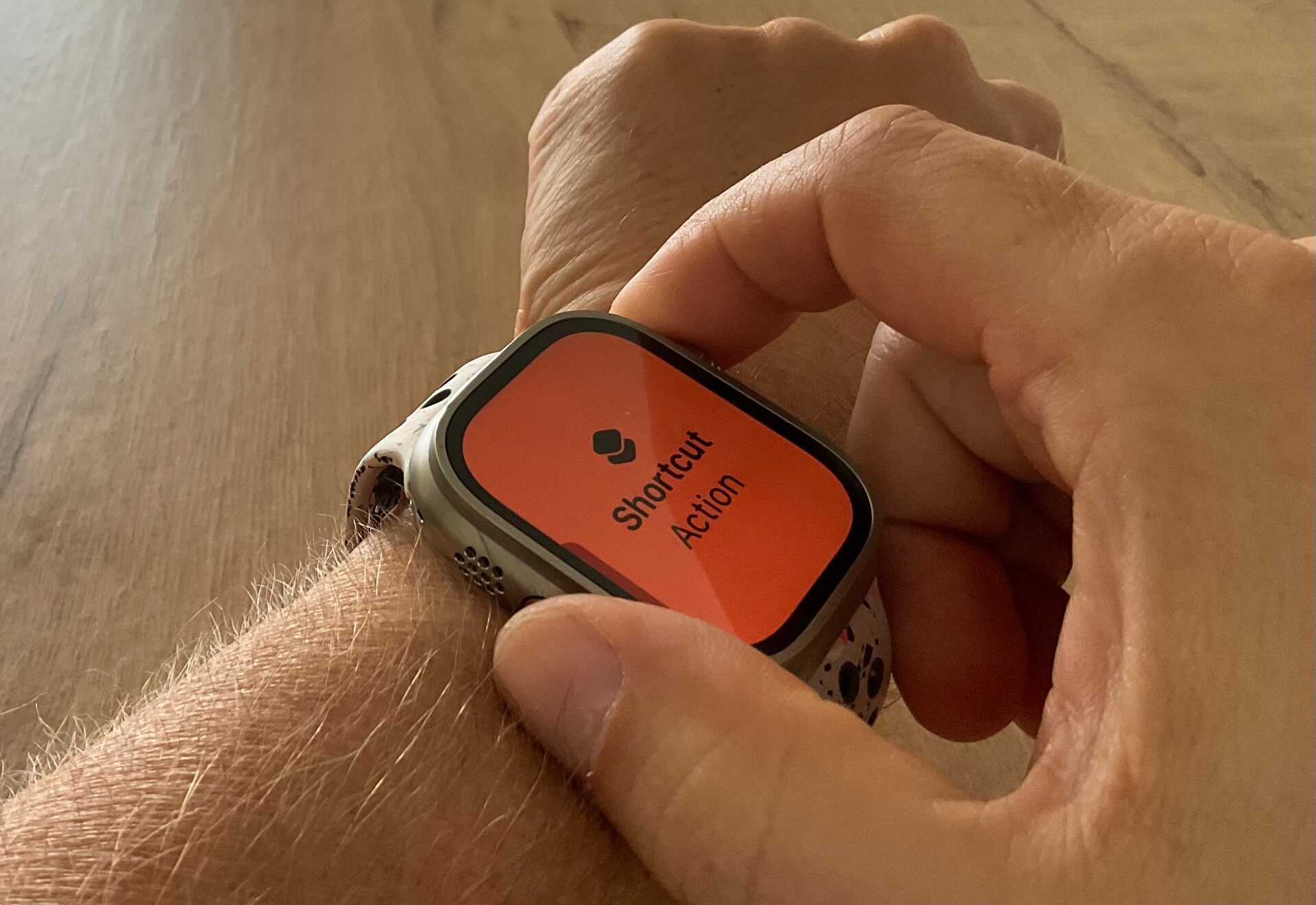
Oto moje przykładowe menu do przycisku Akcji na zegarku:
- Dodaj zadanie do Nozbe
- Zacznij spacer
- Zacznij bieg
- Zacznij jazdę na rowerze
- Zacznij grę w tenisa
- Zacznij pływanie na basenie
Jak widzisz, przycisk Akcji na zegarku jest niesamowicie przydatny i dzięki niemu mogę mieć własne menu na zegarku, które mogę z czasem jeszcze bardziej dostosować do swoich potrzeb. Nawet dodałem opcję “Czytania Pisma Św” na zegarku, bo okazuje się, że ten duży ekran Ultra jest całkiem OK do czytania tekstów.
Dwa przyciski Akcji a jeden Skrót Siri, który je łączy!
Wprawdzie mam dwa urządzenia i dwa przyciski Akcji, ale na codzień używam aż trzech urządzeń od Apple, bo przecież jestem #iPadOnly i pracuję na iPadzie. Postanowiłem zatem stworzyć jeden Skrót Siri, który wykrywa na jakim jestem urządzeniu i wtedy zachowuje się w odpowiedni sposób.
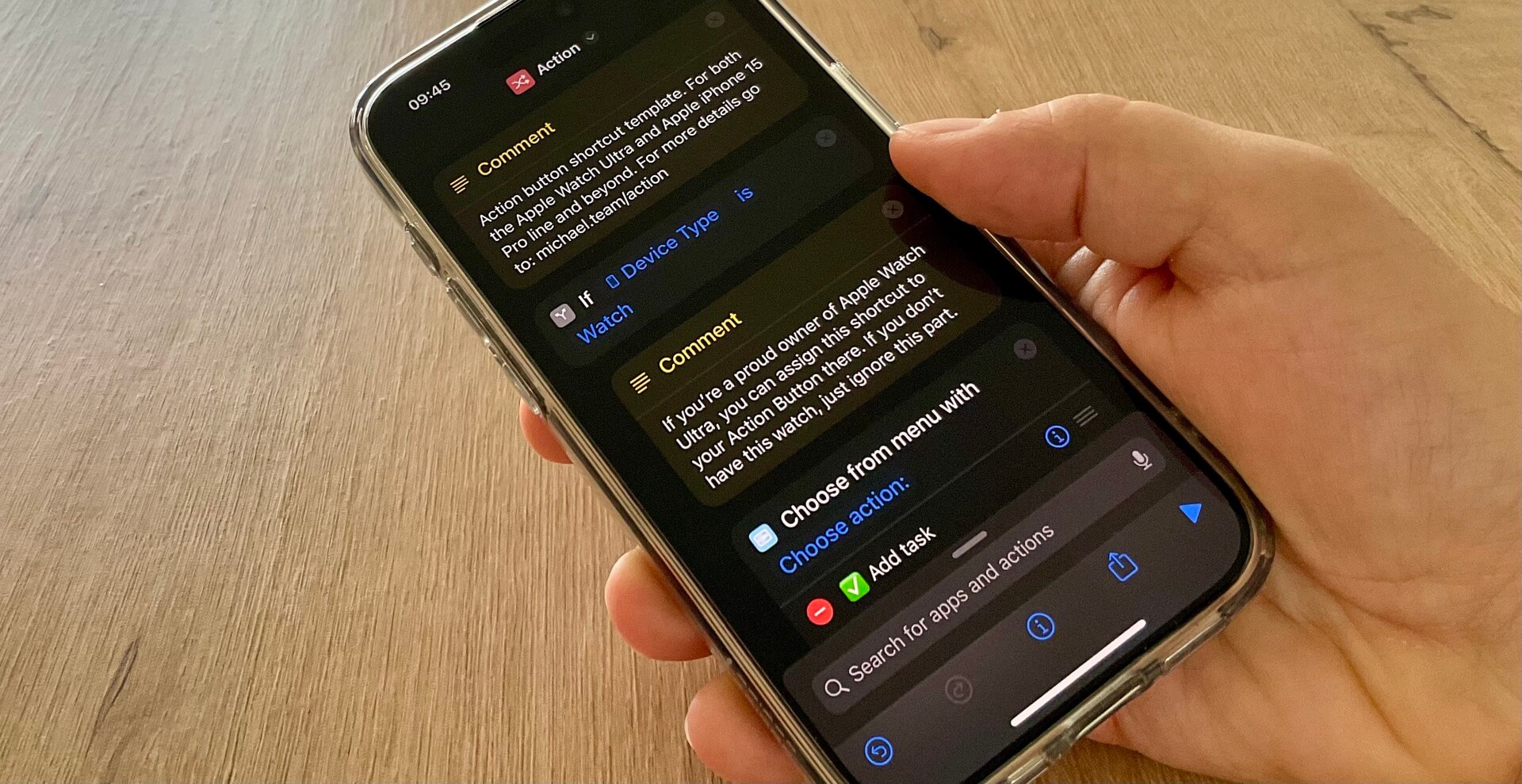
Wygląda to mniej więcej tak:
- Jeśli jesteś zegarkiem (Skrót wykrywa urządzenie)
- To wtedy uruchom takie menu, gdzie masz takie opcje
- W przeciwnym razie, sprawdź:
- Jeśli jesteś iPhone’m to sprawdź a jakiej jesteś pozycji
- Jeśli jesteś w poziomej, to uruchom aparat
- W innym przypadku, niezależnie czy jesteś iPhone’m czy iPadem, to po prostu uruchom menu
Na iPadzie na głównym ekranie dodałem sobie po prostu duży Widget ze skrótem “Akcja”, który wywołuje wirtualny przycisk akcji i daje mi dostęp do tych samych opcji, jakie mam na iPhonie w pozycji pionowej.
I Ty możesz dostosować przycisk Akcji do Twoich potrzeb!
Zachęcam Ciebie do tego! To wcale nie jest trudne a bardzo satysfakcjonujące. Przykładowy Skrót Siri, odnośniki do aplikacji “Actions” i linki do moich pozostałych Skrótów takich jak Dziennik, Wdzięczność, Czytanie Pisma czy dodawania zadań do Nozbe - wszystko znajdziesz pod adresem:
michael.team/akcja
Zapraszam i daj mi znać na Twitterze/X czy na Mastodonie (@michael@nozbe.com) jak Tobie udało się skonfigurować Twój przycisk Akcji i może podasz mi więcej pomysłów jak to można jeszcze bardziej ulepszyć!
Mam nadzieję, że ten przycisk Akcji na Twoim nowym iPhonie czy zegarku Ultra, pomoże Ci lepiej i skuteczniej ogarnąć ten ostatni miesiąc w roku i przygotowania do Świąt Bożego Narodzenia. Wesołych, spokojnych i rodzinnych Świąt Tobie życzę!
P.S. Na iPadzie stworzyłem “wirtualny” przycisk Akcji
Po prostu dodałem Widget, który odpala mój Skrót Siri od Przycisku Akcji: